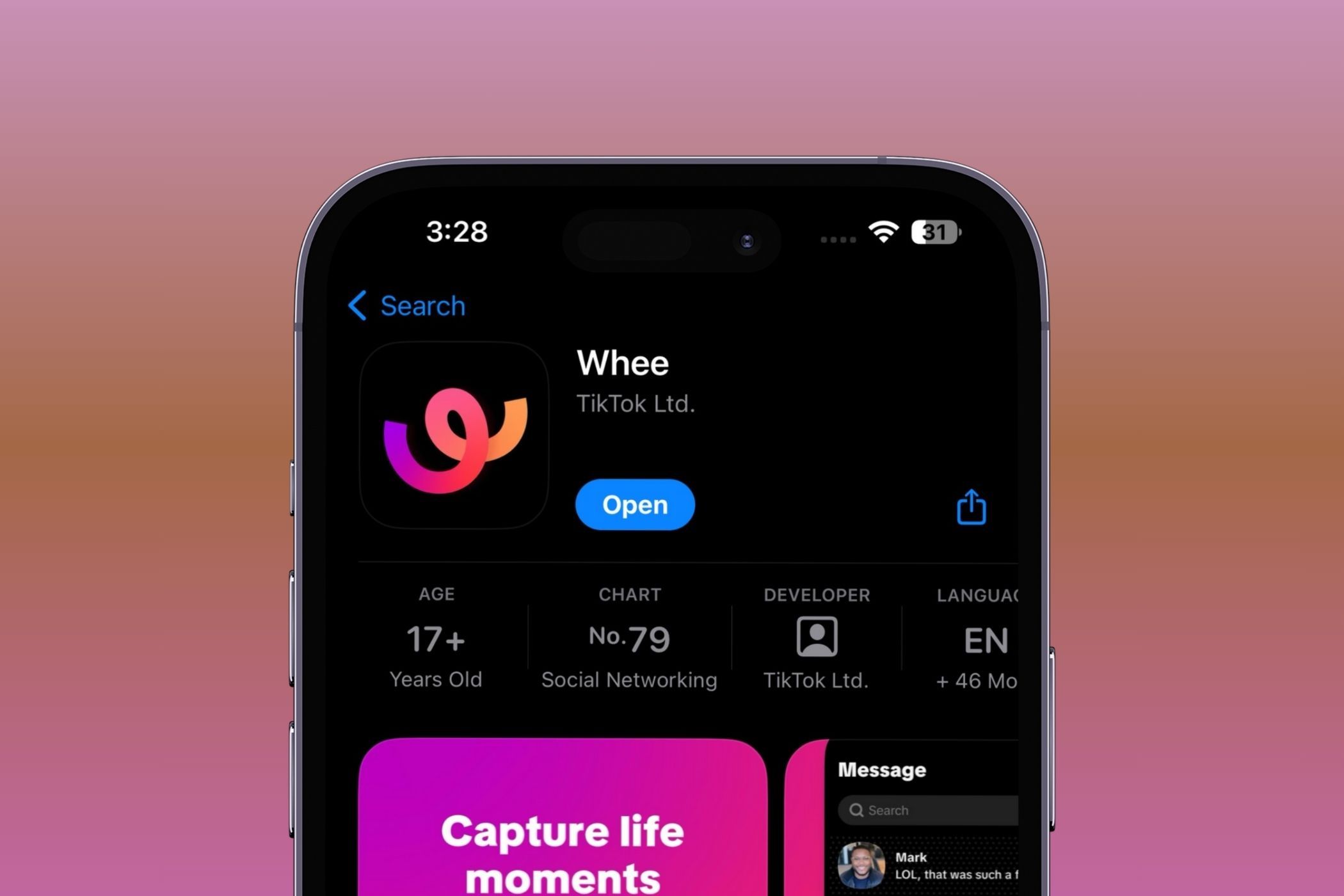
Accelerating Your PC's Speed: A Comprehensive Guide by YL Computing - Unlock the Secrets of System Optimization

[\Frac{b}{6} = 9 \
The Windows 10 display settings allow you to change the appearance of your desktop and customize it to your liking. There are many different display settings you can adjust, from adjusting the brightness of your screen to choosing the size of text and icons on your monitor. Here is a step-by-step guide on how to adjust your Windows 10 display settings.
1. Find the Start button located at the bottom left corner of your screen. Click on the Start button and then select Settings.
2. In the Settings window, click on System.
3. On the left side of the window, click on Display. This will open up the display settings options.
4. You can adjust the brightness of your screen by using the slider located at the top of the page. You can also change the scaling of your screen by selecting one of the preset sizes or manually adjusting the slider.
5. To adjust the size of text and icons on your monitor, scroll down to the Scale and layout section. Here you can choose between the recommended size and manually entering a custom size. Once you have chosen the size you would like, click the Apply button to save your changes.
6. You can also adjust the orientation of your display by clicking the dropdown menu located under Orientation. You have the options to choose between landscape, portrait, and rotated.
7. Next, scroll down to the Multiple displays section. Here you can choose to extend your display or duplicate it onto another monitor.
8. Finally, scroll down to the Advanced display settings section. Here you can find more advanced display settings such as resolution and color depth.
By making these adjustments to your Windows 10 display settings, you can customize your desktop to fit your personal preference. Additionally, these settings can help improve the clarity of your monitor for a better viewing experience.
Post navigation
What type of maintenance tasks should I be performing on my PC to keep it running efficiently?
What is the best way to clean my computer’s registry?
Also read:
- [New] In 2024, Lens Legends Battle SJ6 Versus Xiaomi's Yi 4K Visionary
- [New] In 2024, Step-by-Step Solution for Non-Shown Shorts Thumbnails on YouTube
- [New] Perfecting Your Recording Setup PC and Mac's Best Software for 2024
- [New] The Comprehensive Key to Efficient MorphVOX Usage
- 2024 Approved Rhythm Discoveries at Your Fingertips (Free, Online)
- Comprehensive Fixes for the 'Can't Type' Issue During Web Search on Windows 11
- Easy Guide: How To Install AMD Ryzen 5 2600 Graphics Drivers
- Gratis Emulador De Disco SSD PCI Para Sistemas Operativos Windows: 11, 8 Y 7
- Guia Abrangente: Criando Um Resgate Rápido E Seguro Em Todas as Versões Do Windows (11/10/8/7)
- In 2024, How to Change Your Tecno Pova 5 Location on life360 Without Anyone Knowing? | Dr.fone
- Problème Identifié : Incompatibilité Du Lecteur Avec Les Antécédents De Fichiers - Guide D’assistance
- Restaurer Un Carte SDI Endommagée : Guide Pour Sauver Vos Informations
- Vanuitwege Vinden Van Gedeelde Bestanddelen: De Vier Keuzes Om USB's Te Herstellen
- 가장 신선한 GIF-SWF 전환 도구: 무료, 원격 액세스 가능
- Title: Accelerating Your PC's Speed: A Comprehensive Guide by YL Computing - Unlock the Secrets of System Optimization
- Author: Jason
- Created at : 2025-02-09 04:52:19
- Updated at : 2025-02-12 16:29:44
- Link: https://win-special.techidaily.com/accelerating-your-pcs-speed-a-comprehensive-guide-by-yl-computing-unlock-the-secrets-of-system-optimization/
- License: This work is licensed under CC BY-NC-SA 4.0.