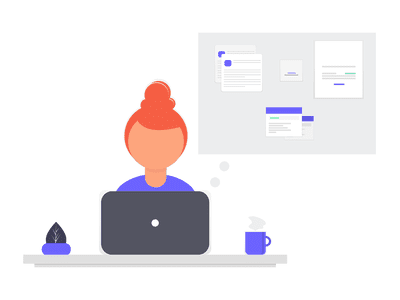
Celebrate Max Verstappen's Championship Victory with Official F1 2021 Themes, Images & Walls From YL Software Solutions

Mastering Display Customization on Windows [Student]: What Is the Value of (B ) if It Satisfies the Equation (\Frac{b}{6} = 9 )?
The Windows 10 display settings allow you to change the appearance of your desktop and customize it to your liking. There are many different display settings you can adjust, from adjusting the brightness of your screen to choosing the size of text and icons on your monitor. Here is a step-by-step guide on how to adjust your Windows 10 display settings.
1. Find the Start button located at the bottom left corner of your screen. Click on the Start button and then select Settings.
2. In the Settings window, click on System.
3. On the left side of the window, click on Display. This will open up the display settings options.
4. You can adjust the brightness of your screen by using the slider located at the top of the page. You can also change the scaling of your screen by selecting one of the preset sizes or manually adjusting the slider.
5. To adjust the size of text and icons on your monitor, scroll down to the Scale and layout section. Here you can choose between the recommended size and manually entering a custom size. Once you have chosen the size you would like, click the Apply button to save your changes.
6. You can also adjust the orientation of your display by clicking the dropdown menu located under Orientation. You have the options to choose between landscape, portrait, and rotated.
7. Next, scroll down to the Multiple displays section. Here you can choose to extend your display or duplicate it onto another monitor.
8. Finally, scroll down to the Advanced display settings section. Here you can find more advanced display settings such as resolution and color depth.
By making these adjustments to your Windows 10 display settings, you can customize your desktop to fit your personal preference. Additionally, these settings can help improve the clarity of your monitor for a better viewing experience.
Post navigation
What type of maintenance tasks should I be performing on my PC to keep it running efficiently?
What is the best way to clean my computer’s registry?
Also read:
- [New] 2024 Approved Highpoint Artist Suite Evaluation
- [Updated] 2024 Approved Ultimate Screen Capture Tool 2021
- [Updated] Efficient Techniques Sharing Video Content From YouTube FB for 2024
- [Updated] In 2024, Top 6 Cool Minecraft House Ideas
- [Updated] Select High-Quality Drones For Sale
- [Updated] Step-by-Step Installed VRecorder Software for 2024
- 如何正確地格式化USB設備—深入教學指南
- Amélioration De La Clonage Du Système D'Exploitation Windows 11 Vers Un SSD Avec L’outil Open-Source GParted : Guide Complet
- Cómo Crear Una Copia De Seguridad Perfecta Del Correo De Tu Cuenta De Outlook Live en Windows
- Cómo Programar Copias De Seguridad Automáticas Semanales en Windows Server
- Complete Tutorial on Downgrading Windows 11 to Earlier Versions Like Windows 8.1/7
- Esporta I Tuoi Contatti Di Microsoft Outlook Senza Problemi: Una Guida Completa E Dettagliata
- Securely Transitioning From Windows 8/8.1 to an SSD Drive: A Comprehensive Guide
- Title: Celebrate Max Verstappen's Championship Victory with Official F1 2021 Themes, Images & Walls From YL Software Solutions
- Author: Jason
- Created at : 2025-02-11 08:05:10
- Updated at : 2025-02-13 02:47:08
- Link: https://win-special.techidaily.com/celebrate-max-verstappens-championship-victory-with-official-f1-2021-themes-images-and-walls-from-yl-software-solutions/
- License: This work is licensed under CC BY-NC-SA 4.0.