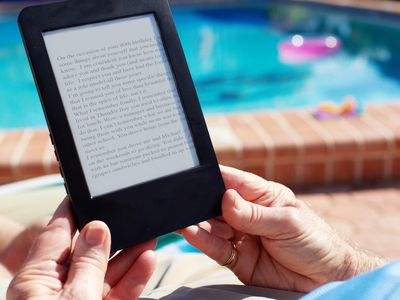
Early Warning Indicators Your Hard Drive Might Be Failing, According to YL Software Pro Tips

[B = 54 \
The Windows 10 display settings allow you to change the appearance of your desktop and customize it to your liking. There are many different display settings you can adjust, from adjusting the brightness of your screen to choosing the size of text and icons on your monitor. Here is a step-by-step guide on how to adjust your Windows 10 display settings.
1. Find the Start button located at the bottom left corner of your screen. Click on the Start button and then select Settings.
2. In the Settings window, click on System.
3. On the left side of the window, click on Display. This will open up the display settings options.
4. You can adjust the brightness of your screen by using the slider located at the top of the page. You can also change the scaling of your screen by selecting one of the preset sizes or manually adjusting the slider.
5. To adjust the size of text and icons on your monitor, scroll down to the Scale and layout section. Here you can choose between the recommended size and manually entering a custom size. Once you have chosen the size you would like, click the Apply button to save your changes.
6. You can also adjust the orientation of your display by clicking the dropdown menu located under Orientation. You have the options to choose between landscape, portrait, and rotated.
7. Next, scroll down to the Multiple displays section. Here you can choose to extend your display or duplicate it onto another monitor.
8. Finally, scroll down to the Advanced display settings section. Here you can find more advanced display settings such as resolution and color depth.
By making these adjustments to your Windows 10 display settings, you can customize your desktop to fit your personal preference. Additionally, these settings can help improve the clarity of your monitor for a better viewing experience.
Post navigation
What type of maintenance tasks should I be performing on my PC to keep it running efficiently?
What is the best way to clean my computer’s registry?
Also read:
- [New] Maximize Impact Mastering Instagram Video Transforms Into MP4 for 2024
- [New] Urban Unleashed Best Matches to Grand Theft Auto V
- [Updated] How to Get Instagram Sponsorship for Making Money for 2024
- Error Message Deciphered: Solutions for Installing Windows 11 with Error 80240020
- Exploring Cyber Threats: Can Casual Internet Surfing Lead to Malware Infection From Deceptive Sites?
- IFind Data Restoration: Expert Guide on Retrieving Lost Information From Your Hard Drive with iFinD
- In-Depth Update The Latest Sony S6500 Model Review
- Novices' Guide to Easy Use of Windows Accessibility
- Reverse the Unseen Disaster: How To Retrieve Accidentally Deleted OBS Videos
- Schritt-Für-Schritt-Anleitung Zum Aktualisieren Von Windows Server 2012 R2 Auf Version 2019
- Step-by-Step Breakdown Hassle-Free iOS Device Recordings for 2024
- Top 3 Techniques for Resolving iPhones with Erased Data Pending
- Ultimate Blu-Ray Replication Tool - Exact 1:1 Clone without Compression Damage
- Updated 2024 Approved Get in the Loop 10 Free Online Video Looping Websites
- USB File Sync On-the-Go: Free Tool for Auto Duplicating Files
- Title: Early Warning Indicators Your Hard Drive Might Be Failing, According to YL Software Pro Tips
- Author: Jason
- Created at : 2025-02-12 00:23:38
- Updated at : 2025-02-13 10:18:26
- Link: https://win-special.techidaily.com/early-warning-indicators-your-hard-drive-might-be-failing-according-to-yl-software-pro-tips/
- License: This work is licensed under CC BY-NC-SA 4.0.