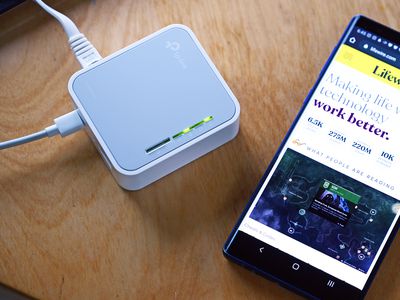
Effective Techniques for Fine-Tuning Your Windows Registry - Insights From YL Computing's Expertise

[\Frac{b}{6} = 9 \
The Windows 10 display settings allow you to change the appearance of your desktop and customize it to your liking. There are many different display settings you can adjust, from adjusting the brightness of your screen to choosing the size of text and icons on your monitor. Here is a step-by-step guide on how to adjust your Windows 10 display settings.
1. Find the Start button located at the bottom left corner of your screen. Click on the Start button and then select Settings.
2. In the Settings window, click on System.
3. On the left side of the window, click on Display. This will open up the display settings options.
4. You can adjust the brightness of your screen by using the slider located at the top of the page. You can also change the scaling of your screen by selecting one of the preset sizes or manually adjusting the slider.
5. To adjust the size of text and icons on your monitor, scroll down to the Scale and layout section. Here you can choose between the recommended size and manually entering a custom size. Once you have chosen the size you would like, click the Apply button to save your changes.
6. You can also adjust the orientation of your display by clicking the dropdown menu located under Orientation. You have the options to choose between landscape, portrait, and rotated.
7. Next, scroll down to the Multiple displays section. Here you can choose to extend your display or duplicate it onto another monitor.
8. Finally, scroll down to the Advanced display settings section. Here you can find more advanced display settings such as resolution and color depth.
By making these adjustments to your Windows 10 display settings, you can customize your desktop to fit your personal preference. Additionally, these settings can help improve the clarity of your monitor for a better viewing experience.
Post navigation
What type of maintenance tasks should I be performing on my PC to keep it running efficiently?
What is the best way to clean my computer’s registry?
Also read:
- [New] Tips for Effective PPT Sharing via Google Meet for 2024
- [New] Tricks to Prevent FB Video Advertisements on Screen for 2024
- [Updated] 2024 Approved Enhance Video Visibility Using Creator Studio Wisdom
- 2024 Approved Ultimate Display Guide - The Best Monitors for Pixel Enthusiasts
- A Deep Dive Into the Sudden Drop in Audio Volume Settings: Expert Analysis From YL Software Team
- Experience Premium Viewing with the Cost-Effective LG 24LH4830 Smart TV
- Here are Some Pro Tips for Pokemon Go PvP Battles On Nokia C02 | Dr.fone
- How to Recover From GPU Malfunction: Tips & Tricks - YL Tech Solutions
- Isabela Encanto Inspired Wallpaper Collection by YL Computing: A Visual Treasure Trove
- Navigating Tomorrow's Classroom with Blockchain Innovation: Dive Into Frobots and Cutting-Edge Learning Tools From YL Software
- Reinstating Trump's Social Media Footprint
- Stop Constant App Crashes in Their Tracks with YL Software's Expert Fixes!
- The Art of Plotting Success on YouTube for 2024
- Top Eco-Friendly Filming Tech Mastery Guide for 2024
- Troubleshooting Guide: Restoring Functionality When Your Scanner Ignores Commands - Insights by YL Software Team
- Ultra HD Wallpaper Collection for Your PC/Mac: Premium Visual Content Including Photos, Illustrations, and More From YL Software Solutions
- Understanding the Causes Behind Your PC's Sudden Software Malfunction - Insights From YL Computing
- Unseen Chronicles 5 Expertly Crafted Viewer Tools for 2024
- Warriors at the Battle of Red Cliffs - An Insight Into Participating Armies by YL Computing
- Title: Effective Techniques for Fine-Tuning Your Windows Registry - Insights From YL Computing's Expertise
- Author: Jason
- Created at : 2025-02-11 17:42:47
- Updated at : 2025-02-12 22:27:26
- Link: https://win-special.techidaily.com/effective-techniques-for-fine-tuning-your-windows-registry-insights-from-yl-computings-expertise/
- License: This work is licensed under CC BY-NC-SA 4.0.