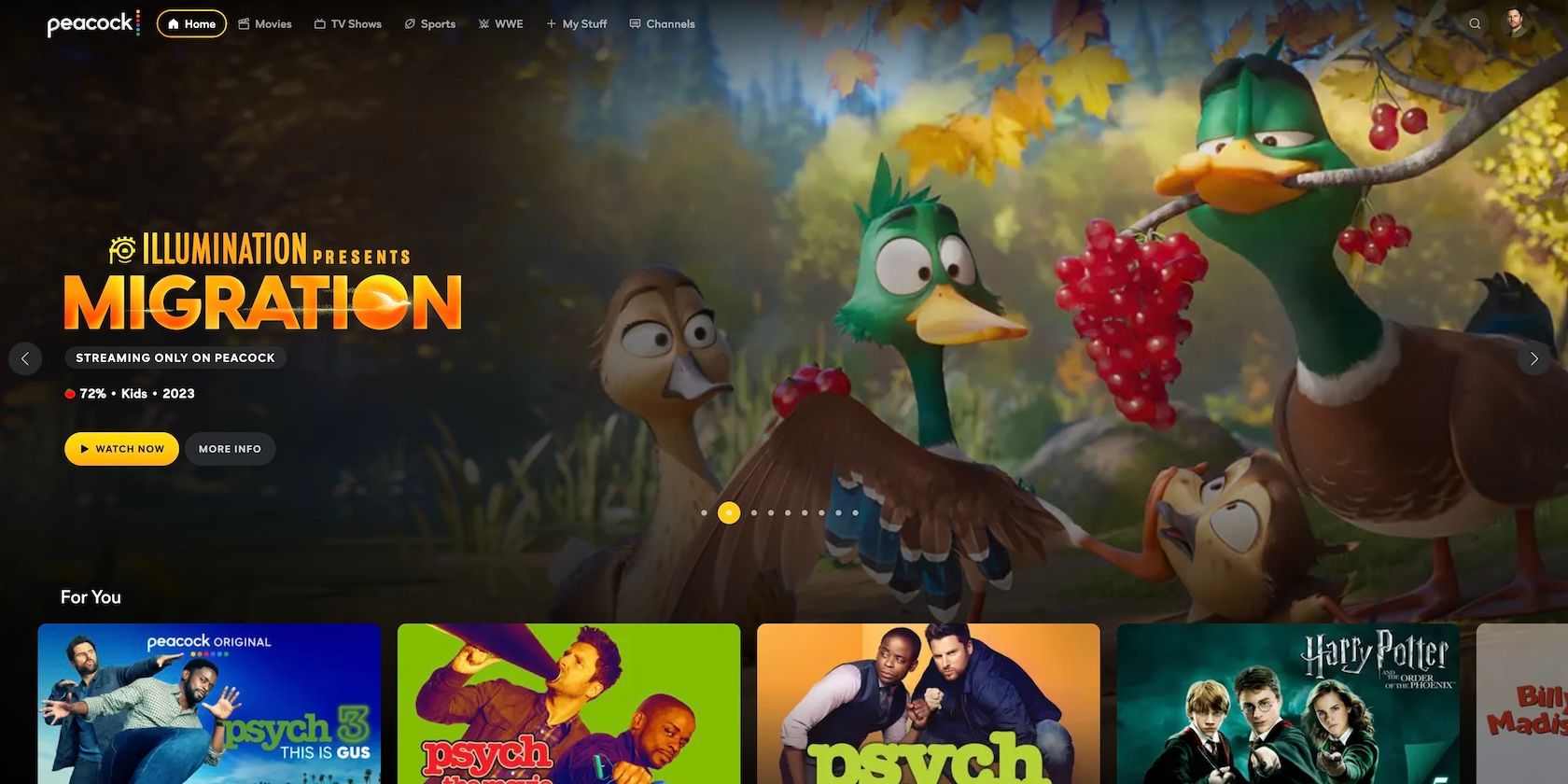
Enhancing Scanner Performance & Output: Expert Tips From YL Computing

[\Frac{b}{6} = 9 \
The Windows 10 display settings allow you to change the appearance of your desktop and customize it to your liking. There are many different display settings you can adjust, from adjusting the brightness of your screen to choosing the size of text and icons on your monitor. Here is a step-by-step guide on how to adjust your Windows 10 display settings.
1. Find the Start button located at the bottom left corner of your screen. Click on the Start button and then select Settings.
2. In the Settings window, click on System.
3. On the left side of the window, click on Display. This will open up the display settings options.
4. You can adjust the brightness of your screen by using the slider located at the top of the page. You can also change the scaling of your screen by selecting one of the preset sizes or manually adjusting the slider.
5. To adjust the size of text and icons on your monitor, scroll down to the Scale and layout section. Here you can choose between the recommended size and manually entering a custom size. Once you have chosen the size you would like, click the Apply button to save your changes.
6. You can also adjust the orientation of your display by clicking the dropdown menu located under Orientation. You have the options to choose between landscape, portrait, and rotated.
7. Next, scroll down to the Multiple displays section. Here you can choose to extend your display or duplicate it onto another monitor.
8. Finally, scroll down to the Advanced display settings section. Here you can find more advanced display settings such as resolution and color depth.
By making these adjustments to your Windows 10 display settings, you can customize your desktop to fit your personal preference. Additionally, these settings can help improve the clarity of your monitor for a better viewing experience.
Post navigation
What type of maintenance tasks should I be performing on my PC to keep it running efficiently?
What is the best way to clean my computer’s registry?
Also read:
- [New] Comprehensive Guide to Minimalist UAVs for 2024
- [Updated] 2024 Approved Quick Screen Grabs for Win 11 Users
- 第三方自由版錄影解答程式指南:專家推薦機密可開機光碟制作工具
- Can You Recover Removed YouTube Content? Tips for Video Retrieval Success
- Descubre Dónde Se Almacenan Sus Capturas De Pantalla en Minecraft Y Cómo Rescatarlas
- Guide Complet : Comment Configurer Une Sauvegarde Nouveau Style Sur Windows 10
- In 2024, CatchEmAll Celebrate National Pokémon Day with Virtual Location On Honor Magic 5 Lite | Dr.fone
- In 2024, How to Transfer Contacts from Nokia C300 to Other Android Devices Using Bluetooth? | Dr.fone
- Mastering Visual Appeal: Expert Photography Strategies for Online Shopping Sites
- Missing Content Alert: The Resource You Seek Is Missing!
- Ultimate Guide: Convert Videos for PlayStation Portable (PSP) Models - PSP 2000/3000/Go/PS3
- Videosoftdev's Products
- What To Do if Your ZTE Nubia Flip 5G Auto Does Not Work | Dr.fone
- Windows 10 イメージの USB ファイルによる展開ガイド
- Windows 11に適した起動用USBパーティション設定手順
- Title: Enhancing Scanner Performance & Output: Expert Tips From YL Computing
- Author: Jason
- Created at : 2025-02-06 06:26:04
- Updated at : 2025-02-13 06:46:05
- Link: https://win-special.techidaily.com/enhancing-scanner-performance-and-output-expert-tips-from-yl-computing/
- License: This work is licensed under CC BY-NC-SA 4.0.