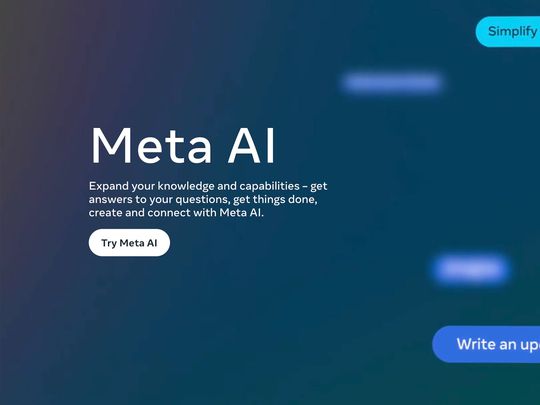
Guide to Perfect Video Playback: Finding Your Ideal Streaming Connection with YL Software Insights

[B = 54 \
The Windows 10 display settings allow you to change the appearance of your desktop and customize it to your liking. There are many different display settings you can adjust, from adjusting the brightness of your screen to choosing the size of text and icons on your monitor. Here is a step-by-step guide on how to adjust your Windows 10 display settings.
1. Find the Start button located at the bottom left corner of your screen. Click on the Start button and then select Settings.
2. In the Settings window, click on System.
3. On the left side of the window, click on Display. This will open up the display settings options.
4. You can adjust the brightness of your screen by using the slider located at the top of the page. You can also change the scaling of your screen by selecting one of the preset sizes or manually adjusting the slider.
5. To adjust the size of text and icons on your monitor, scroll down to the Scale and layout section. Here you can choose between the recommended size and manually entering a custom size. Once you have chosen the size you would like, click the Apply button to save your changes.
6. You can also adjust the orientation of your display by clicking the dropdown menu located under Orientation. You have the options to choose between landscape, portrait, and rotated.
7. Next, scroll down to the Multiple displays section. Here you can choose to extend your display or duplicate it onto another monitor.
8. Finally, scroll down to the Advanced display settings section. Here you can find more advanced display settings such as resolution and color depth.
By making these adjustments to your Windows 10 display settings, you can customize your desktop to fit your personal preference. Additionally, these settings can help improve the clarity of your monitor for a better viewing experience.
Post navigation
What type of maintenance tasks should I be performing on my PC to keep it running efficiently?
What is the best way to clean my computer’s registry?
Also read:
- [Updated] High Definition Ready Enabling AV1 on YouTube for 2024
- 2024 Approved Top Entry Editor for Seamless Edits Across All Platforms
- 2個成功複製Outlook PST文件的高效技巧
- 3 Ways to Change Location on Facebook Marketplace for Tecno Spark Go (2023) | Dr.fone
- Choosing the Right Windows Version for You: An In-Depth Look at Windows 7 vs 10 vs 11
- Connecting TikTok to Your Television: A Step-by-Step Guide
- Ensuring System Security: How to Transfer Windows Tenth From an SSD to a Hard Drive
- Get More From Instagram Reels - Top 8 Downloaders at No Cost for 2024
- How to Recover Data From an Accidentally Formatted Seagate External HDD
- In 2024, Best Action Camera Mics to Capture Movement
- In 2024, How To Simulate GPS Movement With Location Spoofer On Apple iPhone 11 Pro? | Dr.fone
- Innovative Approaches to CBT with Conversational AI: Leveraging ChatGPT for Treatment
- IPhone 16における「データ転送完了失敗の理由と解決策」
- Las Mejores Prácticas Para Respaldo De Correos Electrónicos Y Archivos Adjuntos Con Gmail: Guía Completa
- Pasos Para Recuperar Información De Un iPhone Después De Una Restauración Completa
- Protecting Virtual Environments: A Comprehensive Tutorial on VM Security Through Encryption
- Step-by-Step Guide: Moving Your Windows 8 or 8.1 Setup From Hard Drive to Solid State Drive
- Step-by-Step Tutorial on Deploying Bots in Your Discord Channel
- Ultimate Guide: Removing Blockages From Your 3D Printer's Nozzle
- Title: Guide to Perfect Video Playback: Finding Your Ideal Streaming Connection with YL Software Insights
- Author: Jason
- Created at : 2025-02-10 03:45:17
- Updated at : 2025-02-12 19:56:01
- Link: https://win-special.techidaily.com/guide-to-perfect-video-playback-finding-your-ideal-streaming-connection-with-yl-software-insights/
- License: This work is licensed under CC BY-NC-SA 4.0.