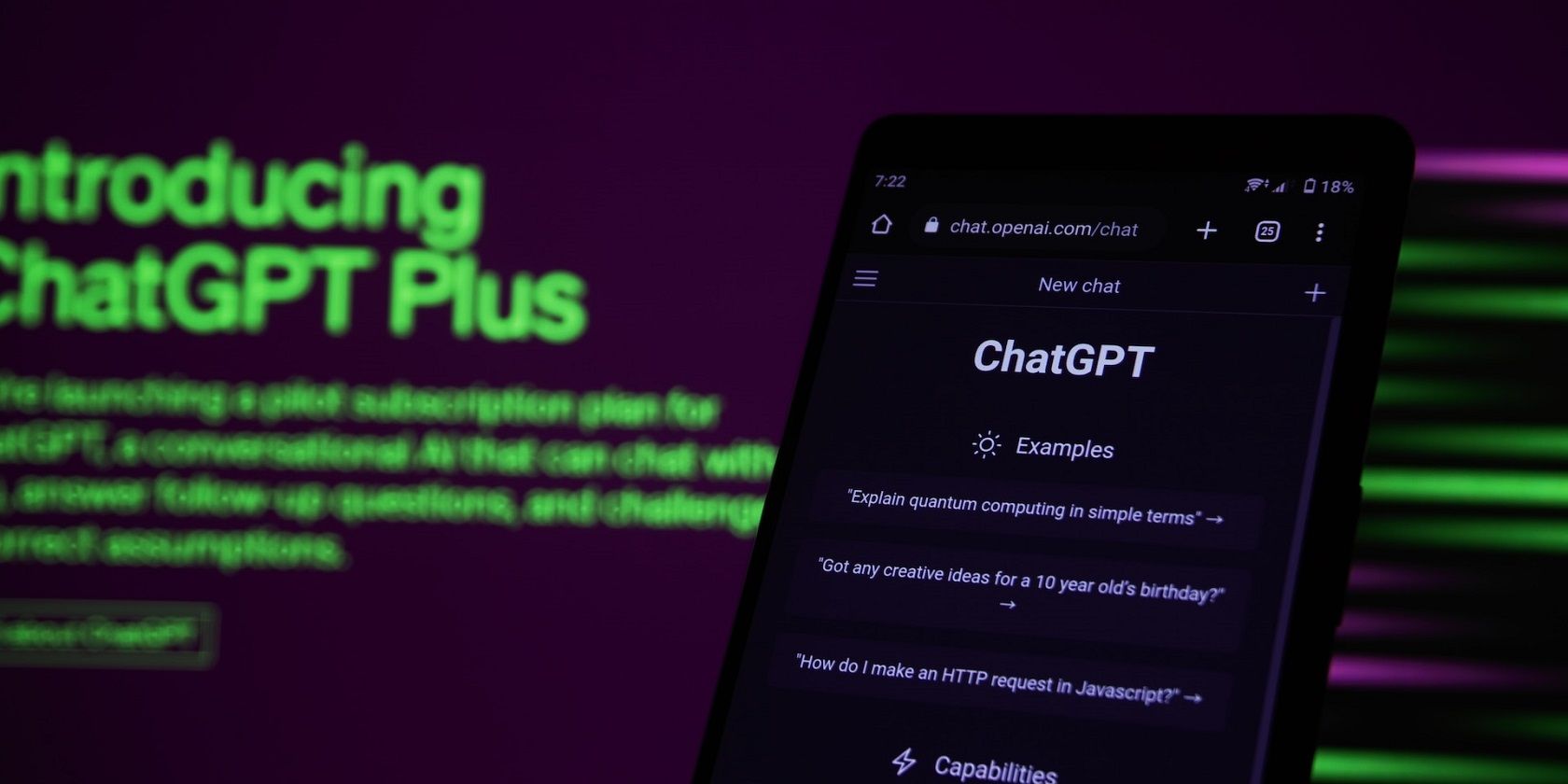
How to Efficiently Diagnose Graphics Card Failures: The Ultimate Guide by YL Computing Experts

[B = 54 \
The Windows 10 display settings allow you to change the appearance of your desktop and customize it to your liking. There are many different display settings you can adjust, from adjusting the brightness of your screen to choosing the size of text and icons on your monitor. Here is a step-by-step guide on how to adjust your Windows 10 display settings.
1. Find the Start button located at the bottom left corner of your screen. Click on the Start button and then select Settings.
2. In the Settings window, click on System.
3. On the left side of the window, click on Display. This will open up the display settings options.
4. You can adjust the brightness of your screen by using the slider located at the top of the page. You can also change the scaling of your screen by selecting one of the preset sizes or manually adjusting the slider.
5. To adjust the size of text and icons on your monitor, scroll down to the Scale and layout section. Here you can choose between the recommended size and manually entering a custom size. Once you have chosen the size you would like, click the Apply button to save your changes.
6. You can also adjust the orientation of your display by clicking the dropdown menu located under Orientation. You have the options to choose between landscape, portrait, and rotated.
7. Next, scroll down to the Multiple displays section. Here you can choose to extend your display or duplicate it onto another monitor.
8. Finally, scroll down to the Advanced display settings section. Here you can find more advanced display settings such as resolution and color depth.
By making these adjustments to your Windows 10 display settings, you can customize your desktop to fit your personal preference. Additionally, these settings can help improve the clarity of your monitor for a better viewing experience.
Post navigation
What type of maintenance tasks should I be performing on my PC to keep it running efficiently?
What is the best way to clean my computer’s registry?
Also read:
- [New] Slo Mo Video App - Complete Review 2024
- [Updated] 2024 Approved Essential VHS Illusions Transforming Video Artistry
- [Updated] Audiophile's Guide to Mac Voice Recorders The Cream of the Crop for 2024
- [Updated] In 2024, Clear Up FB Message Misrepresentation
- 365 días con los ángeles. Una oración para cada día | Free Book
- From Overflow to Perfection Edit Large TikTok Drafts Quickly & Effectively
- Guide Simple & Pratique Pour Récupérer Vos Données De L'Espace De Stockage en Nuage
- How to Unlock Apple iPhone 6s Plus with a Mask On | Dr.fone
- Masterclass: The Art of Sharing Games Through Steam Gifts
- Resolved: ITunes Needs a Pending Windows Upgrade to Properly Drive Your iPhone
- Schritt-Für-Schritt-Guide Zur Bare-Metal-Wiederherstellung Für Windows 10 Und Server
- Scopri Il Top Software Di Backup per QANP: Una Guida Completa E Passo Dopo Passo
- Secure Your System with MalwareFox: Complimentary Antivirus & Malware Elimination Tool
- Solución Simple: Cómo Reparar Windows 11 Si Falta El Entorno De Resiliencia
- Solving M.2 SSD Recognition Problems in Windows 10 & 11: A Comprehensive Guide with 11 Effective Solutions
- The Evolution of Web Communication: A Deep Dive Into the World of HTTP/3
- Top Strategies for Boosting Your PC's Speed: Expert Insights From YL Software
- Title: How to Efficiently Diagnose Graphics Card Failures: The Ultimate Guide by YL Computing Experts
- Author: Jason
- Created at : 2025-02-10 06:47:08
- Updated at : 2025-02-12 19:45:40
- Link: https://win-special.techidaily.com/how-to-efficiently-diagnose-graphics-card-failures-the-ultimate-guide-by-yl-computing-experts/
- License: This work is licensed under CC BY-NC-SA 4.0.