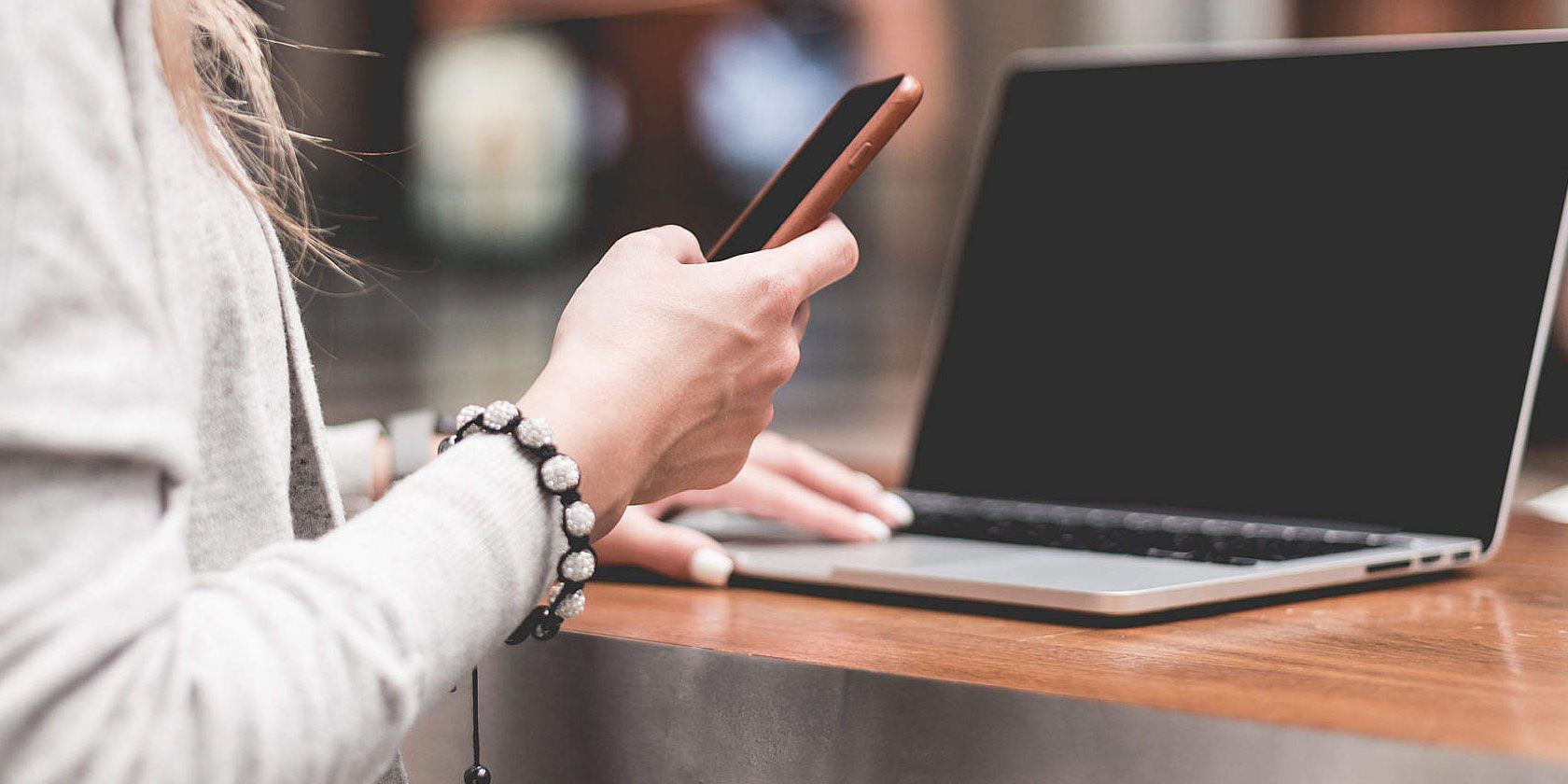
Setting Clock Preferences in Windows Control Panel Explained by YL Computing Experts

[\Frac{b}{6} = 9 \
The Windows 10 display settings allow you to change the appearance of your desktop and customize it to your liking. There are many different display settings you can adjust, from adjusting the brightness of your screen to choosing the size of text and icons on your monitor. Here is a step-by-step guide on how to adjust your Windows 10 display settings.
1. Find the Start button located at the bottom left corner of your screen. Click on the Start button and then select Settings.
2. In the Settings window, click on System.
3. On the left side of the window, click on Display. This will open up the display settings options.
4. You can adjust the brightness of your screen by using the slider located at the top of the page. You can also change the scaling of your screen by selecting one of the preset sizes or manually adjusting the slider.
5. To adjust the size of text and icons on your monitor, scroll down to the Scale and layout section. Here you can choose between the recommended size and manually entering a custom size. Once you have chosen the size you would like, click the Apply button to save your changes.
6. You can also adjust the orientation of your display by clicking the dropdown menu located under Orientation. You have the options to choose between landscape, portrait, and rotated.
7. Next, scroll down to the Multiple displays section. Here you can choose to extend your display or duplicate it onto another monitor.
8. Finally, scroll down to the Advanced display settings section. Here you can find more advanced display settings such as resolution and color depth.
By making these adjustments to your Windows 10 display settings, you can customize your desktop to fit your personal preference. Additionally, these settings can help improve the clarity of your monitor for a better viewing experience.
Post navigation
What type of maintenance tasks should I be performing on my PC to keep it running efficiently?
What is the best way to clean my computer’s registry?
Also read:
- [New] In 2024, Unboxing the Future A Review of Polaroid Cam+ Cube+
- [New] Revolutionize Zoom Videos with Key Conversion Methods for 2024
- [Updated] Blending Primary and B-Roll for Smooth Transitions
- Diverse Hip-Hop Visuals: High-Quality Imagery, Graphics & Wallpapers - YL Digital Assets
- Fixes and Solutions for NieR Replicant Remaster Failed Launching Problems
- Football Manager 2022 PC Crashing Troubleshooting: Step-by-Step Guide to Stability
- Overcome Your iCloud Backup Troubles: Securely Save Every Photo From Your iPhone Using These Five Strategies
- Quick Guide: How to Isolate and Retrieve Files From a Windows 11 Full Backup
- Reveal the Hidden, Conceal for Clarity in Windows 11
- Schritt-Für-Schritt Anleitung: Verlorene Daten Aus Einem Beschädigten USB-Laufwerk Wiederherstellen
- Top 10 Notorious Cyberthreats: A Deep Dive Into History's Most Destructive Computer Viruses
- VCS QuickCapture Critique Full Review & Guide
- Wie Installiert Man Erfolgreich Windows #11 via ISO Auf Einem Virtuellen PC Mit VirtualBox?
- Title: Setting Clock Preferences in Windows Control Panel Explained by YL Computing Experts
- Author: Jason
- Created at : 2025-02-07 02:50:26
- Updated at : 2025-02-12 21:39:27
- Link: https://win-special.techidaily.com/setting-clock-preferences-in-windows-control-panel-explained-by-yl-computing-experts/
- License: This work is licensed under CC BY-NC-SA 4.0.