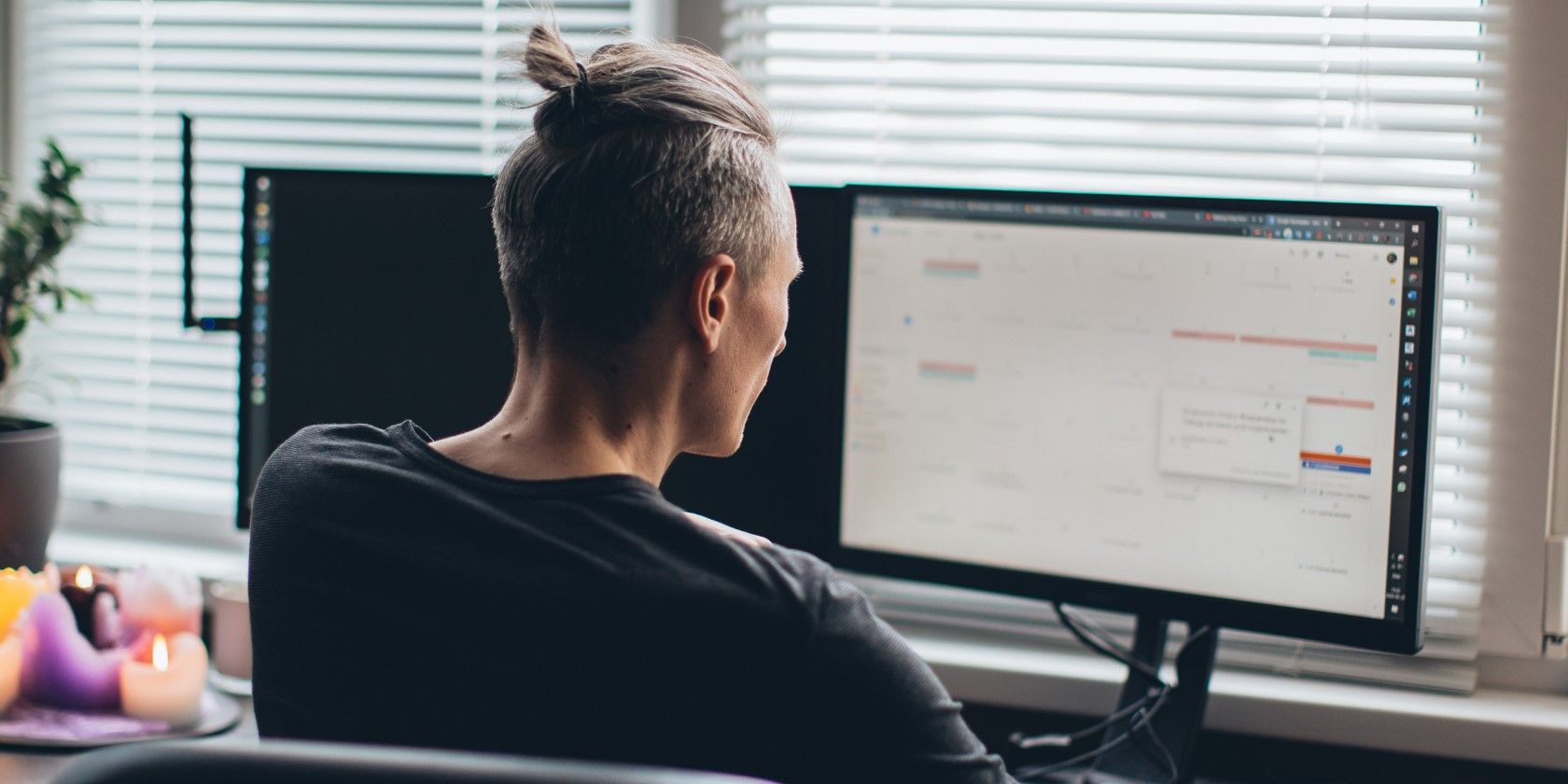
Solve Your Speakers’ Silence: A Step-by-Step Audio Repair Tutorial for Windows Users - By YL Software

Mastering Display Customization on Windows [Student]: What Is the Value of (B ) if It Satisfies the Equation (\Frac{b}{6} = 9 )?
The Windows 10 display settings allow you to change the appearance of your desktop and customize it to your liking. There are many different display settings you can adjust, from adjusting the brightness of your screen to choosing the size of text and icons on your monitor. Here is a step-by-step guide on how to adjust your Windows 10 display settings.
1. Find the Start button located at the bottom left corner of your screen. Click on the Start button and then select Settings.
2. In the Settings window, click on System.
3. On the left side of the window, click on Display. This will open up the display settings options.
4. You can adjust the brightness of your screen by using the slider located at the top of the page. You can also change the scaling of your screen by selecting one of the preset sizes or manually adjusting the slider.
5. To adjust the size of text and icons on your monitor, scroll down to the Scale and layout section. Here you can choose between the recommended size and manually entering a custom size. Once you have chosen the size you would like, click the Apply button to save your changes.
6. You can also adjust the orientation of your display by clicking the dropdown menu located under Orientation. You have the options to choose between landscape, portrait, and rotated.
7. Next, scroll down to the Multiple displays section. Here you can choose to extend your display or duplicate it onto another monitor.
8. Finally, scroll down to the Advanced display settings section. Here you can find more advanced display settings such as resolution and color depth.
By making these adjustments to your Windows 10 display settings, you can customize your desktop to fit your personal preference. Additionally, these settings can help improve the clarity of your monitor for a better viewing experience.
Post navigation
What type of maintenance tasks should I be performing on my PC to keep it running efficiently?
What is the best way to clean my computer’s registry?
Also read:
- [New] Top 10+ Best Online Screen Recorders
- [Updated] Harmonic Horizons Exploring Fade Effects for 2024
- 2024 Approved Avoiding Common Pitfalls in Digital Marketing Journey
- 4 簡単な手順で Windows 11 のホーム画面のゴーストボックスを修正する
- 9 Solutions to Fix Infinix Note 30 VIP System Crash Issue | Dr.fone
- AOMEI儲值卡控制方法 - 讓您有更好用過的指南
- Best Mac Screen Recorders A Comprehensive Guide
- Comment Résoudre L'Erreur De Mise À Jour Windows 11 - Code D'erreur 0X80070002 Et 0X80070003
- Comment Résoudre Le Blocage De Rebooting Dans Windows 11 Ou Windows 10?
- Discounted Labor Day Offer: Save on the New Generation Apple Pencil at Only $95 - Shop Now!
- Elevate Your Enterprise with Strategic Collaboration at AOMEI Backup Solutions
- Guida Passo-Passo: Clonazione Di Sistemi Windows Tramite Samsung Ebreevo 850 SSD
- In 2024, Unlocking Made Easy The Best 10 Apps for Unlocking Your Asus ROG Phone 8 Pro Device
- Kopieren Sie Ihre HDD Auf Eine Neue Kingston SSD – Verifizierter Leitfaden Für Schnellen Bootvorgang
- Mastered the Challenge? Discovering Winning Tactics
- The Smart Choice Unveiled: Comprehensive Review of the iPhone SE (202N Model)
- This is how you can recover deleted pictures from Edge 40.
- Title: Solve Your Speakers’ Silence: A Step-by-Step Audio Repair Tutorial for Windows Users - By YL Software
- Author: Jason
- Created at : 2025-02-06 01:13:17
- Updated at : 2025-02-12 20:50:27
- Link: https://win-special.techidaily.com/solve-your-speakers-silence-a-step-by-step-audio-repair-tutorial-for-windows-users-by-yl-software/
- License: This work is licensed under CC BY-NC-SA 4.0.