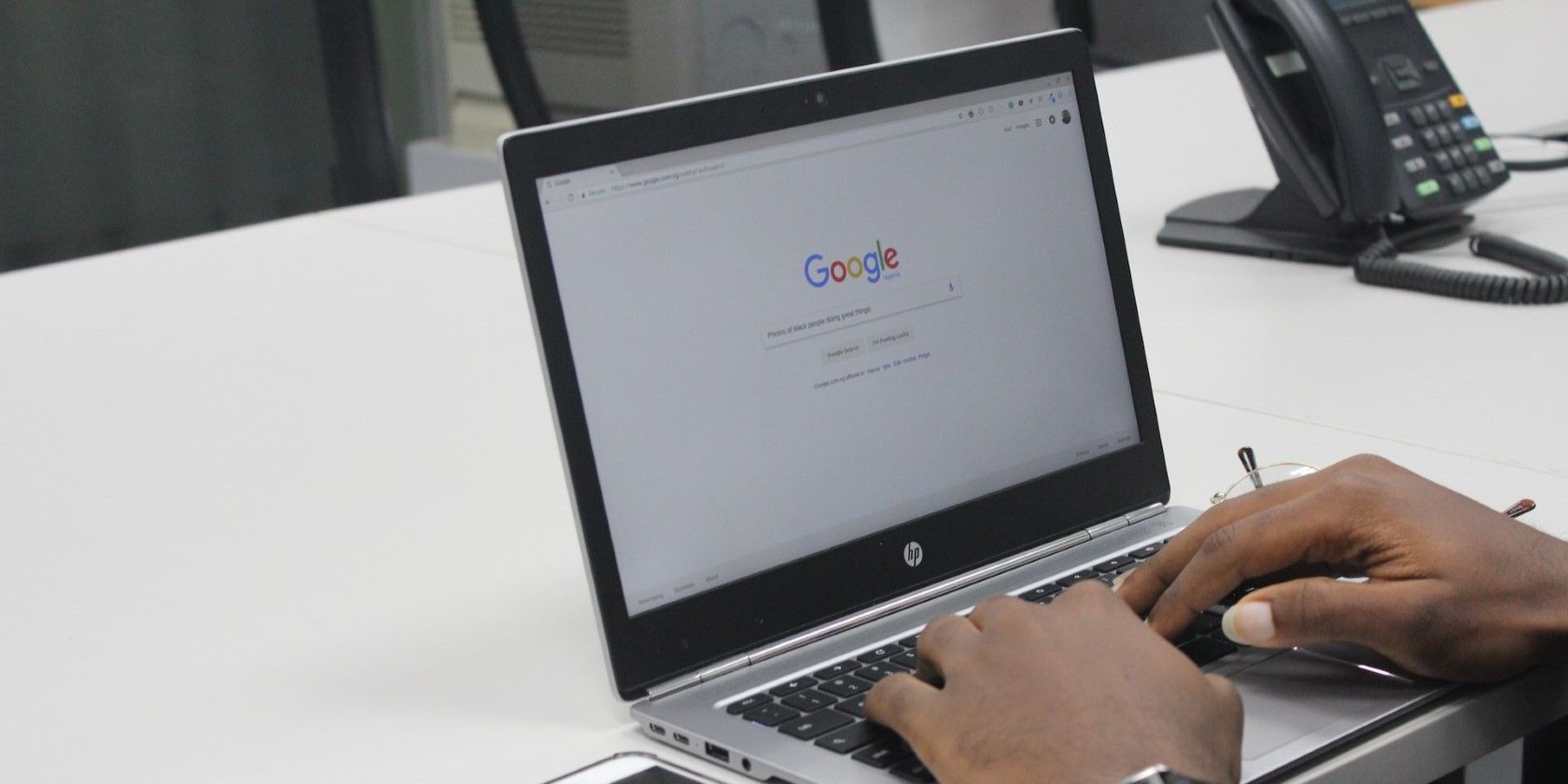
Troubleshooting Guide: Restoring Functionality When Your Scanner Ignores Commands - Insights by YL Software Team

Mastering Display Customization on Windows [Student]: What Is the Value of (B ) if It Satisfies the Equation (\Frac{b}{6} = 9 )?
The Windows 10 display settings allow you to change the appearance of your desktop and customize it to your liking. There are many different display settings you can adjust, from adjusting the brightness of your screen to choosing the size of text and icons on your monitor. Here is a step-by-step guide on how to adjust your Windows 10 display settings.
1. Find the Start button located at the bottom left corner of your screen. Click on the Start button and then select Settings.
2. In the Settings window, click on System.
3. On the left side of the window, click on Display. This will open up the display settings options.
4. You can adjust the brightness of your screen by using the slider located at the top of the page. You can also change the scaling of your screen by selecting one of the preset sizes or manually adjusting the slider.
5. To adjust the size of text and icons on your monitor, scroll down to the Scale and layout section. Here you can choose between the recommended size and manually entering a custom size. Once you have chosen the size you would like, click the Apply button to save your changes.
6. You can also adjust the orientation of your display by clicking the dropdown menu located under Orientation. You have the options to choose between landscape, portrait, and rotated.
7. Next, scroll down to the Multiple displays section. Here you can choose to extend your display or duplicate it onto another monitor.
8. Finally, scroll down to the Advanced display settings section. Here you can find more advanced display settings such as resolution and color depth.
By making these adjustments to your Windows 10 display settings, you can customize your desktop to fit your personal preference. Additionally, these settings can help improve the clarity of your monitor for a better viewing experience.
Post navigation
What type of maintenance tasks should I be performing on my PC to keep it running efficiently?
What is the best way to clean my computer’s registry?
Also read:
- [New] Unleashing Creative Potential with These 6 YouTube Graphic Sources
- [Updated] Download Windows Movie Maker 6 Step-by-Step Guide for 2024
- [Updated] Leveraging Tweet Sharing for Facebook Audience for 2024
- 1. Two Effective Ways to Transfer Your iPhone Data to Google Drive
- 3 Ways to Fake GPS Without Root On Motorola Razr 40 | Dr.fone
- 解除磁盤防寫功能的指南:完整格式化過程深入了解
- 解決方法:謎之Windows系統分割區消失
- How to Change Vivo Y28 5G Location on Skout | Dr.fone
- How to Repair Broken video files of Asus ROG Phone 8 on Windows??
- Reviving Lost Levels: How to Restore Your Erased Game Saves with MyRecover's Step-by-Step Tutorial
- StreamItSimple Your First Guide to Live Podcasting for 2024
- Troubleshooting a Non-Functional Attrib Command - Top 3 Methods
- Title: Troubleshooting Guide: Restoring Functionality When Your Scanner Ignores Commands - Insights by YL Software Team
- Author: Jason
- Created at : 2025-02-08 20:31:26
- Updated at : 2025-02-12 18:52:48
- Link: https://win-special.techidaily.com/troubleshooting-guide-restoring-functionality-when-your-scanner-ignores-commands-insights-by-yl-software-team/
- License: This work is licensed under CC BY-NC-SA 4.0.