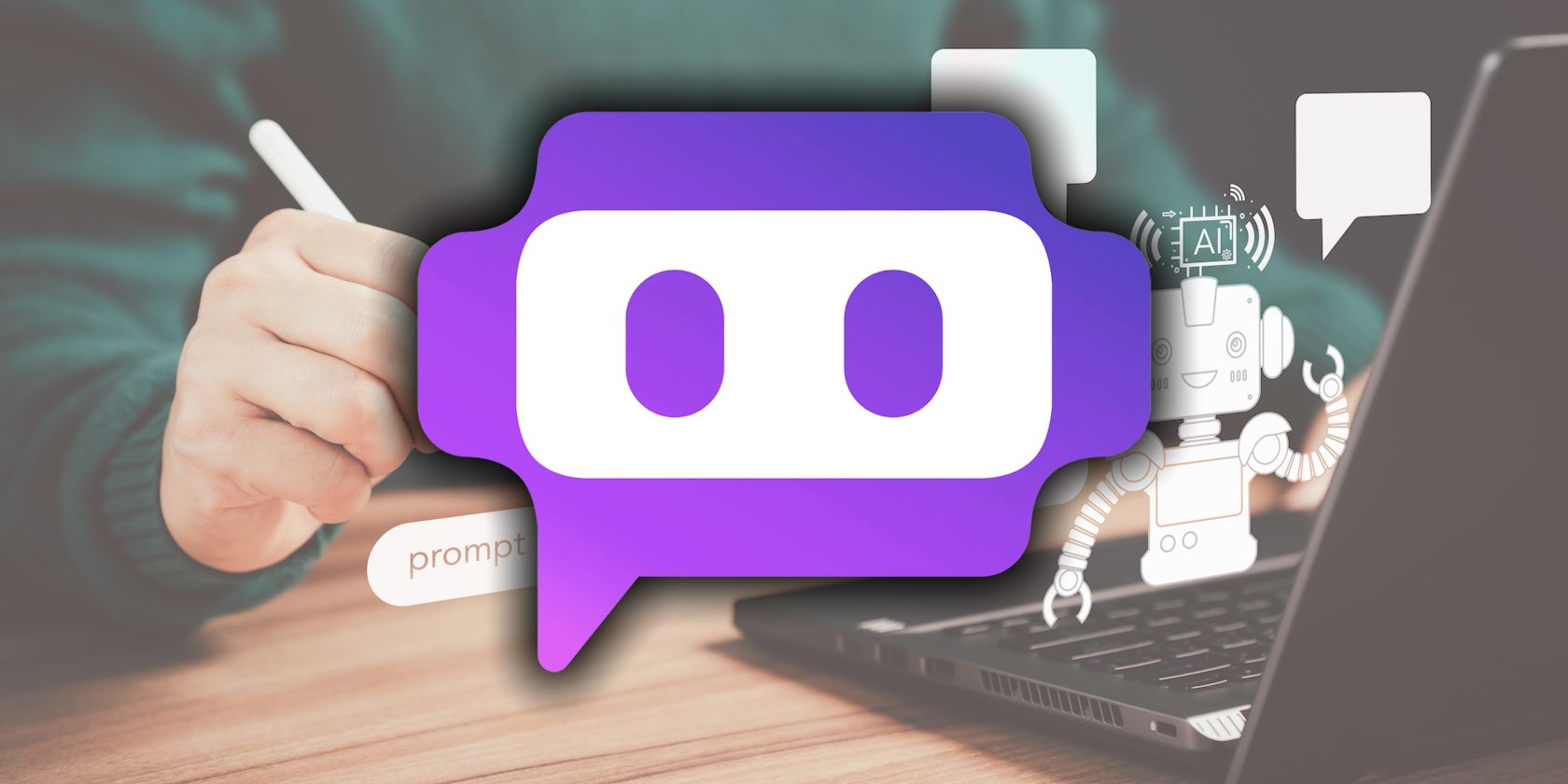
Troubleshooting Steps for When Malwarebytes Won’t Launch: Insights & Solutions

Troubleshooting Steps for When Malwarebytes Won’t Launch: Insights & Solutions
Is your antimalware facing some issues and not able to open itself up? The issues could be related to installation errors or something technical.

Stay malware-free with reliable antivirus
Don’t compromise your Data and Privacy. TotalAV is a top-notch antivirus program that handles various viruses, trojans, and other malware that may target your devices. It will safeguard your devices and enhance your system performance.
4.9/5
⭐ Editor’s Choice
✔️ Excellent Malware Detection
✔️ Multiple set of Features
✔️ 30 Day Money-Back

The most common reason that’s preventing Malwarebytes from opening could be a malware infection.
Some malicious infections can easily affect the applications installed in your system. Anti-virus, as well as internet security software, get affected the most. Such kind of malicious infections could easily compromise Malwarebytes as well.
Check out the following solutions to solve your problem and get your antimalware software running.
Disclaimer: This post includes affiliate links
If you click on a link and make a purchase, I may receive a commission at no extra cost to you.
Solution 1: Run Malwarebytes Chameleon

A lot of users have reported that they are not able to open Malwarebytes. The cause of this problem could be some malware infection. Hence, Malwarebytes provides its users with a unique tool that could guard and protect it for Windows against various kinds of malicious programs. You can use Malwarebytes Chameleon to get the program running.
Here’s how you can install Malwarebytes Chameleon on your PC right now :
Step 1 – You need to download the application from the official website. Visit the Malwarebytes Chameleon page and download the tool.
Step 2 – After the download is completed, extract the contents of the folder.
Step 3 – You must open the SHM Help File and follow all the instructions.
Step 4 – If you are not able to open the help file, we would recommend you to run the files by simply hitting Enter on your Keyboard or double-clicking until one of them opens.
Step 5 – Now follow the instructions thoroughly.
Solution 2: Run In Safe Mode
Follow the simple steps to run the Malwarebytes in Safe Mode:
Step 1 – Restart your PC.
Step 2 – When you see the windows logo on the screen, hit the F8 key on the Keyboard. If Window starts up normally, you need to restart the PC again and follow the same steps.

Step 3 – Now you will be able to witness a black screen with some white text.
Step 4 – Click on Safe Mode with the help of arrow keys on Keyboard and hit Enter.
Step 5 – It will take some time to load up. Your screen will be lower resolution and will have only a few colours. Everything will look different from the usual. Once the desktop loads up, open Malwarebytes and run a scan.
Solution 3: Use MalwareFox

MalwareFox is an all-in-one software that protects your computer against malware. This software employs heuristic technology and behaviour detection along with cloud power, which enables it to detect any malware even before it can take some actions and affect your system. The following are the features of MalwareFox, which makes it a must use antimalware software for your systems:
- Anti-Adware
- Browser Cleaner
- Ransomware Protection
- Rootkit Remover
- Anti-Spyware
- Trojan Killer
Here’s how to setup MalwareFox on your system :
Step 1 – Download MalwareFox and open the installer.
Step 2 – Choose language and click OK.
Step 3 – Click Next, then read & accept the agreement.
Step 4 – Then choose the installation location and additional tasks like creating a desktop icon and enabling real-time protection.
Step 5 – Then MalwareFox will install in your system, after that it will update the software and virus database.
That’s it, now it is ready to scan your system for malware. Keep its real-time protection feature enabled so that MalwareFox can block threats before they damage your data.
2 thoughts on “Malwarebytes not opening? Here’s how to Fix”
William Kirkland
August 16, 2020 at 2:57 am
subscriber took trial got notice now costing, but not able to open or run. What am I paying for?
Reply
2.
John Box
February 28, 2022 at 6:23 am
Surely Malwarebytes should fix this FREE
Reply
Leave a Comment Cancel reply
Comment
Name Email
Save my name, email, and website in this browser for the next time I comment.
Δ
Also read:
- [New] Fresh Takes on Favorites - Movie Alternate List for 2024
- [New] In 2024, Polaroid XS 100I Action Camera Review
- [New] Layout Layers A Guide to Organizing Online Videos
- [Updated] In 2024, From Struggling Youtuber to Industry Leader The Hub of Creator Studio's Wisdom
- A Breakdown of Memory Features Integrated in Windows Environments: Discover How YL Software Analyzes Them
- Can You Restore Deleted Files in Windows Without Data Loss? Exploring Options with YL Computing
- Choosing the Right Device Driver: A Comprehensive Guide for Your Windows PC - Expert Advice From YL Computing
- In 2024, Full Guide to Unlock Your Tecno Spark 20 Pro+
- In 2024, How to Change Netflix Location to Get More Country Version On Oppo F23 5G | Dr.fone
- Is Installing Antivirus Software Essential for Your PC's Security? - Expert Advice by YL Computing
- Transformación Fácil De Archivo MKV a MP4 Para Usuarios De Mac: Paso a Paso
- Understanding the Absence of Sound in Certain Programs - A Guide by YL Software Solutions
- Title: Troubleshooting Steps for When Malwarebytes Won’t Launch: Insights & Solutions
- Author: Jason
- Created at : 2025-01-05 10:01:44
- Updated at : 2025-01-11 18:48:28
- Link: https://win-special.techidaily.com/troubleshooting-steps-for-when-malwarebytes-wont-launch-insights-and-solutions/
- License: This work is licensed under CC BY-NC-SA 4.0.
