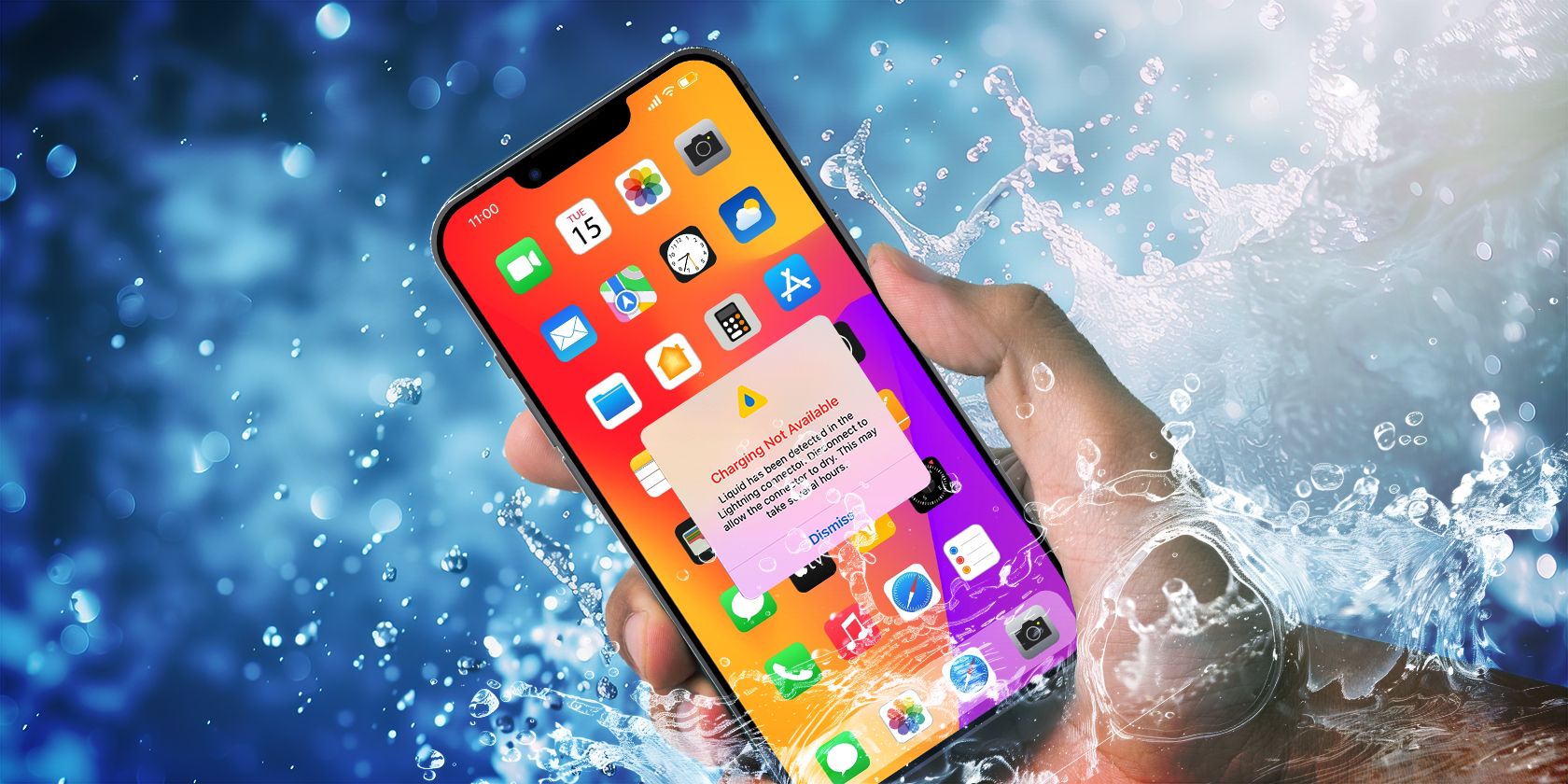
Ultimate Tutorial on Mastering BSV Balance Inquiry with YL's Expert System

[B = 54 \
The Windows 10 display settings allow you to change the appearance of your desktop and customize it to your liking. There are many different display settings you can adjust, from adjusting the brightness of your screen to choosing the size of text and icons on your monitor. Here is a step-by-step guide on how to adjust your Windows 10 display settings.
1. Find the Start button located at the bottom left corner of your screen. Click on the Start button and then select Settings.
2. In the Settings window, click on System.
3. On the left side of the window, click on Display. This will open up the display settings options.
4. You can adjust the brightness of your screen by using the slider located at the top of the page. You can also change the scaling of your screen by selecting one of the preset sizes or manually adjusting the slider.
5. To adjust the size of text and icons on your monitor, scroll down to the Scale and layout section. Here you can choose between the recommended size and manually entering a custom size. Once you have chosen the size you would like, click the Apply button to save your changes.
6. You can also adjust the orientation of your display by clicking the dropdown menu located under Orientation. You have the options to choose between landscape, portrait, and rotated.
7. Next, scroll down to the Multiple displays section. Here you can choose to extend your display or duplicate it onto another monitor.
8. Finally, scroll down to the Advanced display settings section. Here you can find more advanced display settings such as resolution and color depth.
By making these adjustments to your Windows 10 display settings, you can customize your desktop to fit your personal preference. Additionally, these settings can help improve the clarity of your monitor for a better viewing experience.
Post navigation
What type of maintenance tasks should I be performing on my PC to keep it running efficiently?
What is the best way to clean my computer’s registry?
Also read:
- [Updated] Audio First, Video Second? Comparing Podcast vs YouTube for 2024
- 2024 Approved Guidelines to Gradually Reduce Audio Amplitude in Logic Pro
- All About Factory Reset, What Is It and What It Does to Your Tecno Pop 8? | Dr.fone
- Avoiding Digital Deception: YL Software Insights on Safeguarding Your Cryptocurrency Investments
- Extracting Compressed Files on Windows: A Simple Tutorial by YL Software Experts
- High-Quality One Direction Desktop Scenes - HD Wallpapers, Screensaver & Decorative Graphics by YL Computing
- How Did the Manchu Triumph Shape China's Historical Narrative? Uncover Insights with YL Technologies
- How to Unlock SIM Card on Tecno Spark 20 Pro+ online without jailbreak
- In 2024, How To Effectively Reduce Your YouTube Video Lengths
- New 2024 Approved Top-Rated Motion Graphics Software for Text Tracking
- Optimizing System Performance: Key Software to Discontinue for a Faster Computer
- Overcome Your Files' Attribute Errors Using These 3 Proven Methods
- Safeguarding Your Digital Assets: Proven Methods for Preventing Future Data Disasters with YL Solutions
- SteelSeries Engine Drivers Download: Optimize Your SteelSeries Keyboard Performance
- Troubleshooting Your Computer's Sound Card Problems with Tips From YL Software Experts
- Unlock Exclusive HD Visual Treasures with YL Software’s Secret Number Collection of Images and Wallscapes
- Unveiling Windows Update Configuration: A Complete Walkthrough in the Control Panel with YL Software Assistance
- Title: Ultimate Tutorial on Mastering BSV Balance Inquiry with YL's Expert System
- Author: Jason
- Created at : 2025-02-09 08:10:40
- Updated at : 2025-02-12 23:45:07
- Link: https://win-special.techidaily.com/ultimate-tutorial-on-mastering-bsv-balance-inquiry-with-yls-expert-system/
- License: This work is licensed under CC BY-NC-SA 4.0.