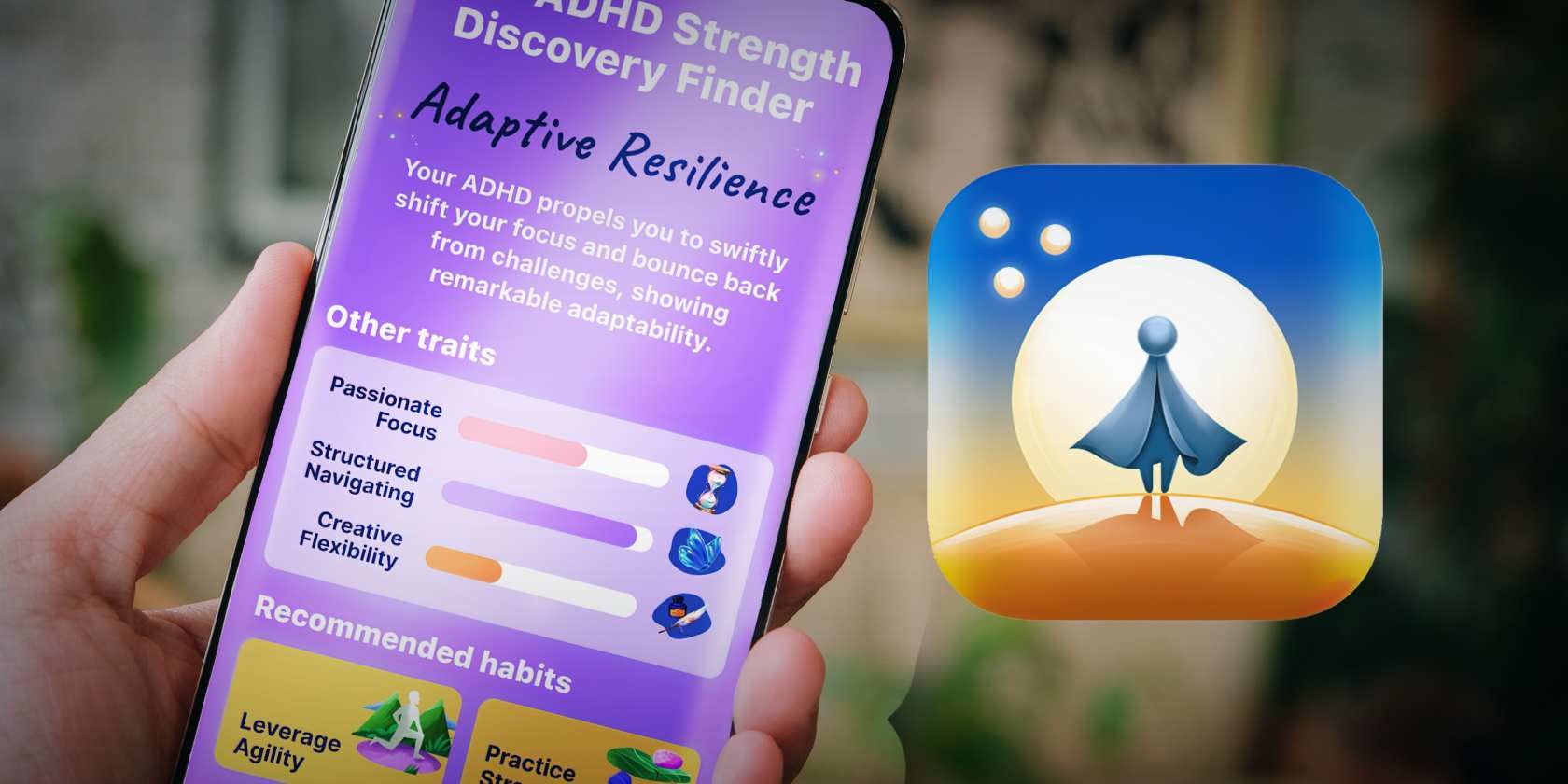
Understanding the Absence of Sound in Certain Programs - A Guide by YL Software Solutions

[B = 54 \
The Windows 10 display settings allow you to change the appearance of your desktop and customize it to your liking. There are many different display settings you can adjust, from adjusting the brightness of your screen to choosing the size of text and icons on your monitor. Here is a step-by-step guide on how to adjust your Windows 10 display settings.
1. Find the Start button located at the bottom left corner of your screen. Click on the Start button and then select Settings.
2. In the Settings window, click on System.
3. On the left side of the window, click on Display. This will open up the display settings options.
4. You can adjust the brightness of your screen by using the slider located at the top of the page. You can also change the scaling of your screen by selecting one of the preset sizes or manually adjusting the slider.
5. To adjust the size of text and icons on your monitor, scroll down to the Scale and layout section. Here you can choose between the recommended size and manually entering a custom size. Once you have chosen the size you would like, click the Apply button to save your changes.
6. You can also adjust the orientation of your display by clicking the dropdown menu located under Orientation. You have the options to choose between landscape, portrait, and rotated.
7. Next, scroll down to the Multiple displays section. Here you can choose to extend your display or duplicate it onto another monitor.
8. Finally, scroll down to the Advanced display settings section. Here you can find more advanced display settings such as resolution and color depth.
By making these adjustments to your Windows 10 display settings, you can customize your desktop to fit your personal preference. Additionally, these settings can help improve the clarity of your monitor for a better viewing experience.
Post navigation
What type of maintenance tasks should I be performing on my PC to keep it running efficiently?
What is the best way to clean my computer’s registry?
Also read:
- [(R_e + H)^2 = 2R_e^2
- [New] How to Export iPhone Images as PDF From JPEG & PNG Files
- [Updated] Mastering GIFs A Step-by-Step Snapchat Guide
- [Updated] Perfect Your Playback Implementing a Countdown in OBS for 2024
- [Updated] Pushing Boundaries Innovative HDR Portrait Techniques
- 1. Don't Purchase These 4 Apple Devices Yet: A ZDNet Insight
- 3 Ways to Change Location on Facebook Marketplace for Xiaomi Redmi Note 12T Pro | Dr.fone
- Descubre La Forma Sencilla De Configurar Copias De Seguridad Programadas Para Tu Equipo Y Datos Importantes en Español
- Einfache Methode Zum Updates Von Festplatten in Windows 11 – Keine Neuinstallation Notwendig
- Get Your SteelSeries Keyboard Upgraded with New Engine Drivers
- Guide De Synchronisation Automatique Des Dossiers Avec Un NAS Sur Windows.
- Invisible Interactions: Friendlist Coverage
- Recuperación De Periféricos Borrados: Tres Técnicas Prácticas en Sistemas Windows 10
- Solving Launch Issues with Pathfinder: Wrath of the Righteous Game
- Stratégies Efficaces De Sauvegarde Récurrente Pour Les Entreprises
- シンプルな手順でWindows Serverのデータ差分バックアップを作成する方法
- Title: Understanding the Absence of Sound in Certain Programs - A Guide by YL Software Solutions
- Author: Jason
- Created at : 2025-02-06 09:32:53
- Updated at : 2025-02-13 09:49:52
- Link: https://win-special.techidaily.com/understanding-the-absence-of-sound-in-certain-programs-a-guide-by-yl-software-solutions/
- License: This work is licensed under CC BY-NC-SA 4.0.