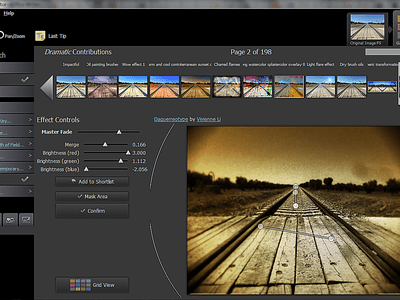
Understanding the Reasons Behind Printer Jams & Effective Strategies for Avoiding Them - Tips From YL Computing

[\Frac{b}{6} = 9 \
The Windows 10 display settings allow you to change the appearance of your desktop and customize it to your liking. There are many different display settings you can adjust, from adjusting the brightness of your screen to choosing the size of text and icons on your monitor. Here is a step-by-step guide on how to adjust your Windows 10 display settings.
1. Find the Start button located at the bottom left corner of your screen. Click on the Start button and then select Settings.
2. In the Settings window, click on System.
3. On the left side of the window, click on Display. This will open up the display settings options.
4. You can adjust the brightness of your screen by using the slider located at the top of the page. You can also change the scaling of your screen by selecting one of the preset sizes or manually adjusting the slider.
5. To adjust the size of text and icons on your monitor, scroll down to the Scale and layout section. Here you can choose between the recommended size and manually entering a custom size. Once you have chosen the size you would like, click the Apply button to save your changes.
6. You can also adjust the orientation of your display by clicking the dropdown menu located under Orientation. You have the options to choose between landscape, portrait, and rotated.
7. Next, scroll down to the Multiple displays section. Here you can choose to extend your display or duplicate it onto another monitor.
8. Finally, scroll down to the Advanced display settings section. Here you can find more advanced display settings such as resolution and color depth.
By making these adjustments to your Windows 10 display settings, you can customize your desktop to fit your personal preference. Additionally, these settings can help improve the clarity of your monitor for a better viewing experience.
Post navigation
What type of maintenance tasks should I be performing on my PC to keep it running efficiently?
What is the best way to clean my computer’s registry?
Also read:
- [New] In 2024, Uncovering Basics of ASMR Audio Experiences
- [New] Unlock Advanced Features of OBS Studio on Android Platforms for 2024
- [Updated] Fiscal Horizons Exploring Mr. Beast's Income for 2024
- 2024'S Elite Scanners for Docs and Pics: Find Your Perfect Match Today!
- 用SSD追求效率:如何将Windows 11規模化转换至小型可启动设备
- Boost Your Search Rankings Expert Reviews on 7 Cost-Effective Video Tags Extractors for 2024
- Debunking the Myth: System Restore with F11 Not Supported in Windows 8/10/11
- Find Your Fix: Top Tips and Strategies for Problem-Solving
- Guide Complet Pour L'Ajout D'Un SSD M.2 Plus Grand Sans Perte De Données: Les 4 Etape
- High-Definition Olivia Wilde Desktop Wallpaper Collection: Premium Quality Photo Vectors - YL Computing
- In 2024, Effortless Preservation of Your Loved Instagram Reels
- In 2024, Unlock Oppo Find N3 Phone Password Without Factory Reset Full Guide Here
- In-Depth Tutorial on the Department of Defense (DoD) Method 5220.22-M for Secure Hard Drive Wiping
- Modern Warfare Performance Boosted: Eliminating the PC Version's Unwanted Freezing Glitches
- Resolving the Issue of Boot Failure on Windows 10 with a Clonezilla Duplicate Disk
- Step-by-Step Instructions on Restoring Accidentally Erased Footage From Your Flip Cam
- USB 闪存驱动器深度清理技巧 | 三种最高效的安全清洗方式
- Title: Understanding the Reasons Behind Printer Jams & Effective Strategies for Avoiding Them - Tips From YL Computing
- Author: Jason
- Created at : 2025-02-06 00:44:49
- Updated at : 2025-02-12 18:14:07
- Link: https://win-special.techidaily.com/understanding-the-reasons-behind-printer-jams-and-effective-strategies-for-avoiding-them-tips-from-yl-computing/
- License: This work is licensed under CC BY-NC-SA 4.0.