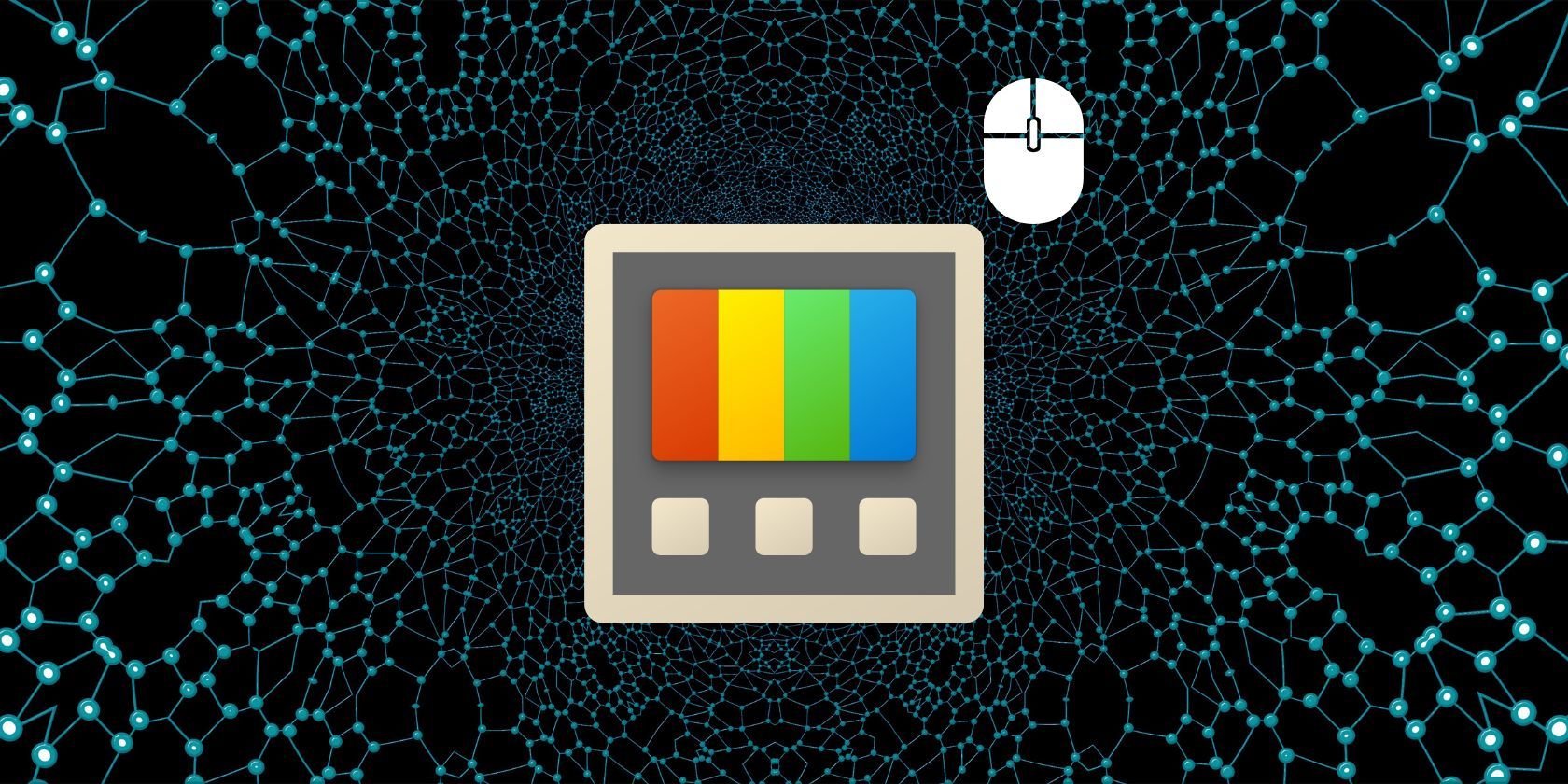
Unlock Exclusive HD Visual Treasures with YL Software’s Secret Number Collection of Images and Wallscapes

[6 \Times \Frac{b}{6} = 9 \Times 6 \
The Windows 10 display settings allow you to change the appearance of your desktop and customize it to your liking. There are many different display settings you can adjust, from adjusting the brightness of your screen to choosing the size of text and icons on your monitor. Here is a step-by-step guide on how to adjust your Windows 10 display settings.
1. Find the Start button located at the bottom left corner of your screen. Click on the Start button and then select Settings.
2. In the Settings window, click on System.
3. On the left side of the window, click on Display. This will open up the display settings options.
4. You can adjust the brightness of your screen by using the slider located at the top of the page. You can also change the scaling of your screen by selecting one of the preset sizes or manually adjusting the slider.
5. To adjust the size of text and icons on your monitor, scroll down to the Scale and layout section. Here you can choose between the recommended size and manually entering a custom size. Once you have chosen the size you would like, click the Apply button to save your changes.
6. You can also adjust the orientation of your display by clicking the dropdown menu located under Orientation. You have the options to choose between landscape, portrait, and rotated.
7. Next, scroll down to the Multiple displays section. Here you can choose to extend your display or duplicate it onto another monitor.
8. Finally, scroll down to the Advanced display settings section. Here you can find more advanced display settings such as resolution and color depth.
By making these adjustments to your Windows 10 display settings, you can customize your desktop to fit your personal preference. Additionally, these settings can help improve the clarity of your monitor for a better viewing experience.
Post navigation
What type of maintenance tasks should I be performing on my PC to keep it running efficiently?
What is the best way to clean my computer’s registry?
Also read:
- [New] Demystifying Periscope Your Ultimate Learning Resource for 2024
- [Updated] Capturing the Heart of Sims Innovative Techniques for Recording Realistic Gameplay
- 2024 Approved Leveraging Tech for Better Facebook Live Records
- Converting Online Media Into Multiple Formats (MP4, AVI, MP3) - For PC & Mac Users
- Download Radio Bremen Content - Audio & Video in Multiple Formats Including MP4, MOV and More
- Download Videos Effortlessly From Bilibili Using Compatible Apps for Mac/Windows
- Download Your Favorite Shows From DNATube in High-Quality Formats Like MP4, MOV & AVI
- Downloading RiRi's Hits: Converting Track Formats Like MP3, AAC & WAV for PC/Mac Users
- Efficient Printing with Epson WF-7710 - Secure Driver Downloads for Windows 10, 8.1, Etc
- Free Fire Techniques for Shifting Your Character's Voice Effectively
- In 2024, 5 Solutions For Realme Narzo 60 Pro 5G Unlock Without Password
- In 2024, Interactive Dimensions Understanding AR, MR & VR
- UFO...Contact from the Pleiades (45th Anniversary Edition) | Free Book
- Unlocking the Potential of Cds A WMP Masterclass for 2024
- Title: Unlock Exclusive HD Visual Treasures with YL Software’s Secret Number Collection of Images and Wallscapes
- Author: Jason
- Created at : 2025-02-10 16:22:51
- Updated at : 2025-02-13 00:04:11
- Link: https://win-special.techidaily.com/unlock-exclusive-hd-visual-treasures-with-yl-softwares-secret-number-collection-of-images-and-wallscapes/
- License: This work is licensed under CC BY-NC-SA 4.0.